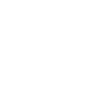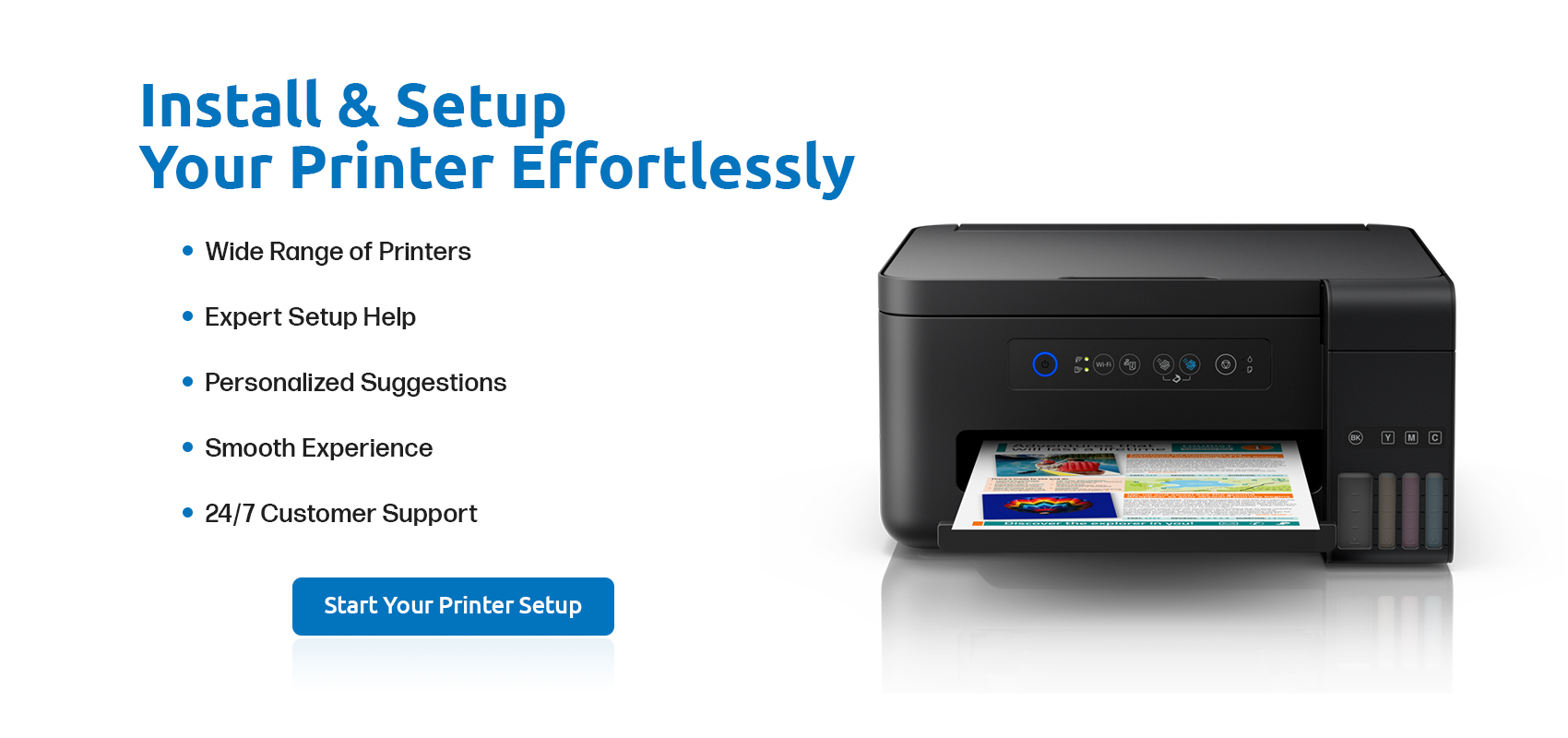123.hp.com/setup | A Complete Guide in 2024
Nowadays, printers have become a daily part of our lives. They are an important component in building hospitals, government organizations, educational institutions, etc. However, setting up an HP printer is a complex task, especially when you're using the printer for the first time or switching to a new printer. Luckily, HP provides all the resources and guides on their platform support website (123.hp.com/setup) to make printer setup easier for everyone. If you're one of those users who don't have any idea about the printer setup and find 123.hp.com/setup technical to process with, then you're at the right place. In this blog, we'll walk through the entire process of setting up the HP printer without any hassle or glitches.
What is 123.hp.com/setup?
Basically, 123.hp.com/setup is an online portal created by HP that helps users manage their printers and set them up with mobile phones, tablets, and personal computers. From 123.hp.com/setup, one can easily get all the resources and start setting up their printers to print office and other necessary documents. Also, from the 123.hp.com/setup, users can get drivers, software, and troubleshooting guides for printers.
Step-by-Step Printer Setup Using 123.hp.com/setup
Now, let's not take too much and dive into our main topic, i.e., the printer setup process using 123.hp.com/setup.
1. Unbox Your Printer
The first step is unboxing your new HP printer. When you unbox your printer, make sure your printer has all the components that came with the printer, including:
- The printer itself
- Power cord
- Ink cartridges
- User manuals and warranty cards
Once you've confirmed that you have all the components, remove any packaging or tape and place your printer on a plain surface.
2. Power On and Prepare Your Printer
In the next step, connect the power cord to the printer and plug it into an electrical outlet.
Turn your printer on; it will blink a green light on your printer. Now, it will provide instructions on the screen; follow the instructions to continue with the printer setup.
3. Install Ink Cartridges and Load Paper
For most HP printers, the next step will be installing the ink cartridges.
- Open the cartridge access door and insert the cartridges into the correct slots (usually color and black/white).
- Once you're done with installing ink cartridges, load printing paper into the paper tray.
4. Download the Printer Software from 123.hp.com/setup
The next step will be installing the printer software and driver. Drivers are the most important part of the printer as they work as mediators between the printer and input device and tell the printer what to print. To download the printer software and driver, follow the given steps.
- Open your browser and navigate to [123.hp.com/setup] (https://123.hp.com/setup).
- Now go to the driver and software section and enter your printer model number in the search bar.
- Once a driver is updated with your printer model, click "Download."
- Once the driver gets downloaded, install the driver to your printer by following the on-screen prompts.
5. Connect Your Printer to Your Computer
Once the software is installed, you need to connect your printer to your computer or device. To connect your printer with your device, the HP Smart app will guide you through connecting your printer to your computer. There are two ways to connect your printer to a computer; you can either use a USB cable (if your printer supports it) or connect via Wi-Fi.
For Wi-Fi Setup:
Ensure your printer is within range of your Wi-Fi router.
- In the HP Smart app, choose the wireless setup option.
- Select your Wi-Fi network and enter the password.
- Your printer will connect to the network, and the setup process will continue automatically.
6. Print a Test Page
Once you're done with the setup process, you need to print a test page to confirm whether your printer is working correctly or not. Open a document or image on your device and choose the print option. Ensure the correct printer is selected, and hit "Print."
HP Smart App: Simplifying Your Printing Experience
The HP Smart app is an essential part of the setup process. This app not only helps you set up your printer but also provides a range of additional features, such as:
- Mobile Printing: Print directly from your smartphone or tablet.
- Scan to Mobile: Use your HP printer's scanner and send the scanned document to your mobile device.
- Cloud Printing: Send print jobs to your printer from anywhere using cloud services like Google Drive, Dropbox, and others.
Troubleshooting Common Issues During Setup
While 123.hp.com/setup simplifies the setup process, you may still encounter some issues. Here are a few common problems and how to fix them:
1. Printer Not Detected on Wi-Fi Network
- Make sure the printer is within range of your router.
- Restart your printer and router.
- Ensure that both devices are on the same Wi-Fi network.
2. Driver Installation Failed
- Check that your device meets the system requirements for the HP software.
- Temporarily disable any firewall or antivirus software that may be blocking the installation.
3. Ink Cartridge Error
- Make sure the ink cartridges are installed correctly.
- Use only genuine HP ink cartridges.
Final Thoughts
As mentioned earlier, printers have become a necessary part of our daily tasks as we always have something to print, whether it's images, documents, or reports. But for newbies, setting up an HP printer is a hectic task as there are several complex steps. Fortunately, with HP's support site, 123.hp.com/setup, one can easily start printing with their printer. We have provided a complete overview of the process, which allows one to easily set up their HP printer. After completing all the steps, your printer will be ready to deliver printouts with just a tap. If you still have any queries, you can contact us; our team will be more than happy to help you.