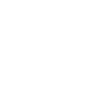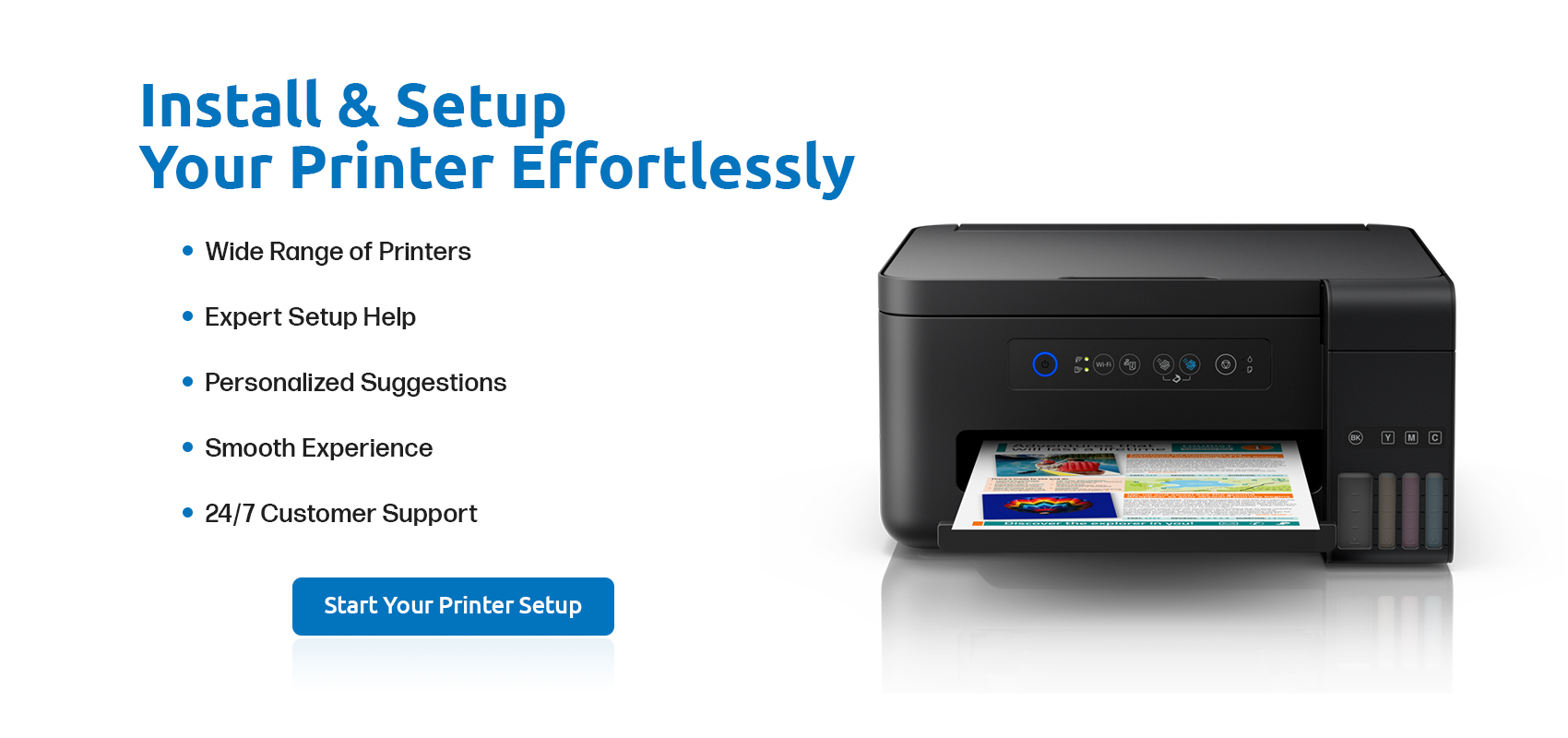Setting Up Your HP Printer: Let’s Make This Easy
So, you’ve got a brandnew HP printer and can’t wait to start printing those important documents, cute family photos, or whatever else needs to be on paper. But first things first—you need to set it up. No stress! We’re going to walk through this together, step by step.
Why Bother With Setup?
Let’s be honest: when you buy something new, the last thing you want to do is read the manual. But a proper setup means fewer headaches down the road. You’ll get all the cool features, and your printer will work smoothly without weird glitches. Plus, who wants to deal with tech support if you can avoid it?
What You’ll Need (Besides Patience) - Pre requisites for HP Printer Setup
Before you dive in, here’s a quick checklist to make sure you’re all set:
- Your HP Printer: Fresh out of the box.
- Power Cable: To bring your printer to life.
- USB Cable (if you’re not into the whole wireless thing).
- WiFi Details: Network name and password (if you are into the wireless thing).
- HP Smart App: A handy tool that makes life easier.
Step 1: Liberate Your Printer From Its Box
Unboxing your new gadget is like opening a present—except there’s more plastic and fewer surprises.
The Great Unveiling
- Get That Printer Out: Unbox it, but maybe avoid ripping through the packaging like it’s your birthday.
- Clear the Wraps: Remove all the protective tape, foam, and stickers. Your printer’s ready to stretch its legs.
- Find Its New Home: Place it somewhere close to where you’ll use it, near an outlet, and within range of your WiFi if you’re going wireless.
Bring It to Life
- Plug It In: Connect the power cable and hit the power button. You should see lights and maybe hear some whirring. That’s your printer waking up.
- Initial Setup: Follow the onscreen prompts. It’s mostly boring stuff like language and location, but it’s necessary.
Step 2: The Juice and the Paper
Now, it’s time to load up your printer with the essentials—ink and paper. This is where things start to get real.
Feeding the Beast: Ink Edition
- Open Sesame: Lift the top or front cover to access the cartridge slots.
- Cartridge Time: Slide the ink cartridges into their spots—color in one, black in the other. Click them into place like you mean it.
- Close It Up: Shut the cover. Your printer might make some noise as it gets the ink flowing.
Paper, Please
- Load the Tray: Open the paper tray and put in a stack of paper. Adjust the guides so the paper fits snugly but not too tight.
- Ready to Roll: Push the tray back in. Now your printer’s ready to start doing what it was made to do.
Step 3: Making the Connection
With ink and paper in place, it’s time to connect your printer to the outside world—whether that’s via USB or WiFi.
OldSchool: USB Connection
- Plug It In: Connect the printer to your computer using the USB cable.
- Let the Drivers Do Their Thing: Your computer should recognize the printer and automatically install the drivers. If it doesn’t, you’ll need to download them from HP’s website.
- Follow the Prompts: Just do what the screen says, and you’ll be fine.
The Wireless Way
- WiFi, Here We Come: On the printer’s screen, navigate to the WiFi setup menu.
- Join the Network: Select your WiFi network and enter the password. If all goes well, you’ll get a confirmation that you’re connected.
- Test It Out: Print a test page to make sure everything’s working.
The HP Smart App: Your New Best Friend
- Download the App: Available on both iOS and Android, this app makes setting up and managing your printer super simple.
- Add Your Printer: Open the app and follow the prompts to connect your printer. It’s pretty foolproof.
- Done and Done: The app will guide you through the rest, including any final settings tweaks.
Step 4: Test Drive
Time to see if all that effort paid off. Print a test page to make sure your printer is ready to go.
The First Print
- Open Printer Settings: Go to your computer’s printer settings.
- Select Your Printer: Choose your HP printer from the list.
- Print Test Page: Find the option to print a test page and hit it.
If it comes out looking good, you’re golden. If not, well, we’ll get to troubleshooting in a minute.
Troubleshooting 101: Because Nothing’s Perfect
Even with the best of setups, sometimes things go awry. Here’s how to fix the most common problems.
WiFi Woes
- DoubleCheck Your Password: Make sure you entered the WiFi password correctly.
- Move Closer to the Router: Sometimes, all your printer needs is a better signal.
- Restart Everything: Power cycle the printer and router. Sometimes turning it off and on really does work.
Driver Issues
- Get the Right Drivers: Make sure you downloaded the correct drivers from the HP website.
- Temporarily Disable Antivirus: Sometimes, security software can interfere with installation.
- Fallback to HP Smart: If all else fails, the HP Smart app usually saves the day.
Paper Jams
- Clear the Jam: Open the tray and gently pull out any stuck paper.
- Check the Rollers: Sometimes debris can cause jams, so give the rollers a quick clean.
- Reload the Paper: Make sure everything’s aligned properly before trying again.
Advanced Stuff: Setting Up Multiple Devices
If you need to connect multiple devices to your printer, here’s how to do it without losing your mind.
Multiple Computers
- Ensure WiFi Is On: Your printer needs to be connected to WiFi first.
- Install on Each Computer: Repeat the setup process on every computer you want to connect.
- Network Printer: Select the printer from the list of available network printers on each device.
Mobile Devices
- HP Smart Again: Download the HP Smart app on each mobile device.
- Add Printer on Each Device: Follow the app’s prompts to connect your printer.
- Start Printing from Anywhere: With everything set up, you can print from your phone or tablet anytime.
Keeping Your Printer Happy
A little maintenance goes a long way. Here’s how to keep your HP printer in tiptop shape.
Cleaning
- Wipe It Down: Use a soft cloth to keep the exterior clean.
- Run a Cleaning Cycle: Many HP printers have a builtin cleaning function—use it every now and then to keep the print heads in good shape.
Use Quality Supplies
- Stick to HP Ink: Generic cartridges might save you a few bucks, but they can cause problems.
- Good Paper: Highquality paper helps prevent jams and keeps your prints looking sharp.
Stay Updated
- Firmware Updates: Keep your printer’s software up to date to avoid bugs and glitches.
- Update the App: Don’t forget to update the HP Smart app regularly too.
The WrapUp
And there you have it! Setting up your HP printer doesn’t have to be a nightmare. With a little patience and this guide, you’ll be printing like a pro in no time. Whether you’re working from home, printing out school projects, or just need hard copies of important documents, your HP printer is now ready to handle it all. Enjoy the peace of mind that comes with knowing your printer is set up correctly and ready to go whenever you need it!